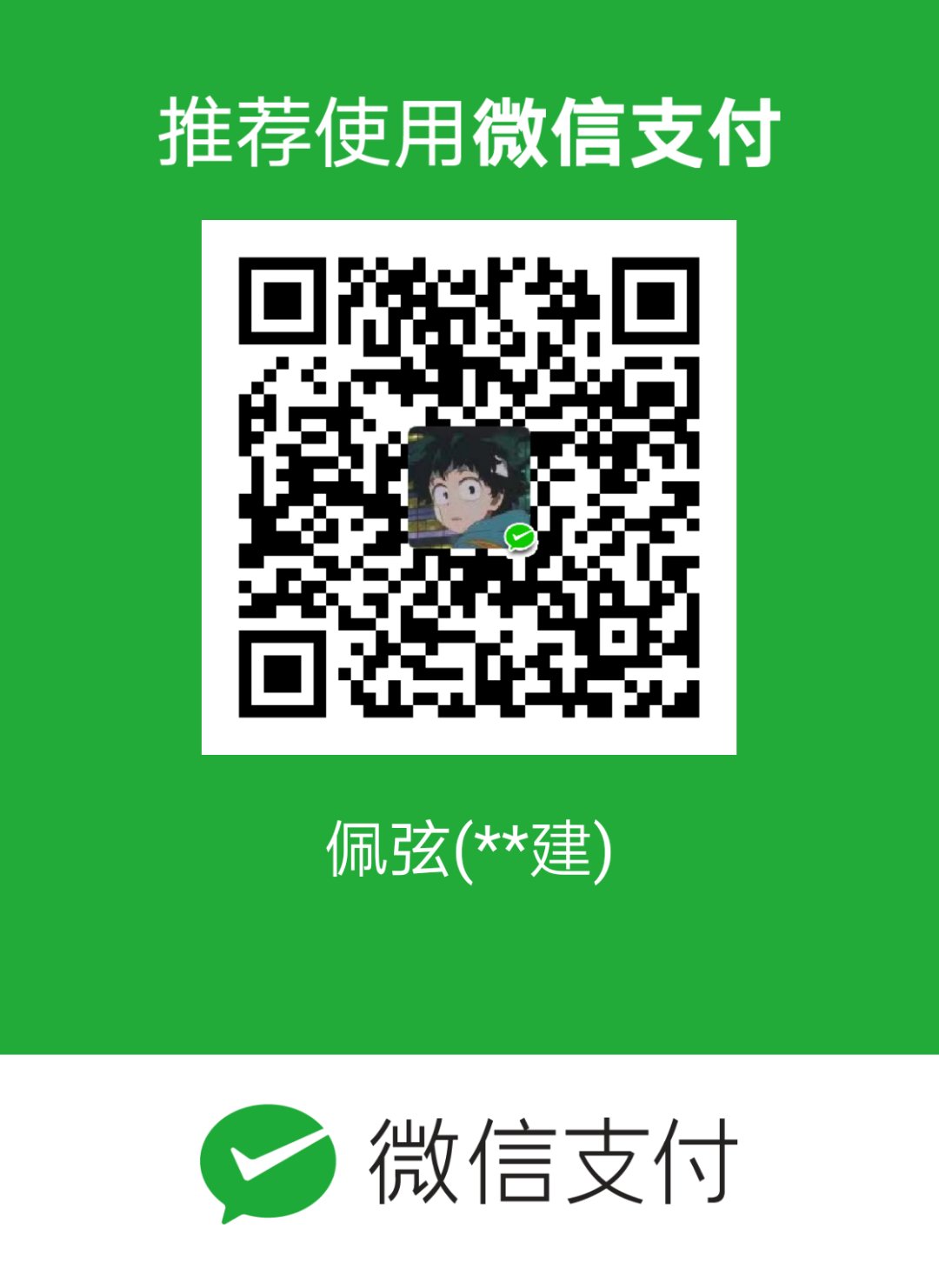前言
优化方法终于考完了,最近几天都是在复习。可以放松两天,折腾一下
windows terminal
安装Windows Terminal
在Windows上,可以安装Windows Terminal。有点类似于MacOS上的iTerm,可以说是Windows下最舒适的终端。
在windows store中安装即可,比较方便,如下图所示
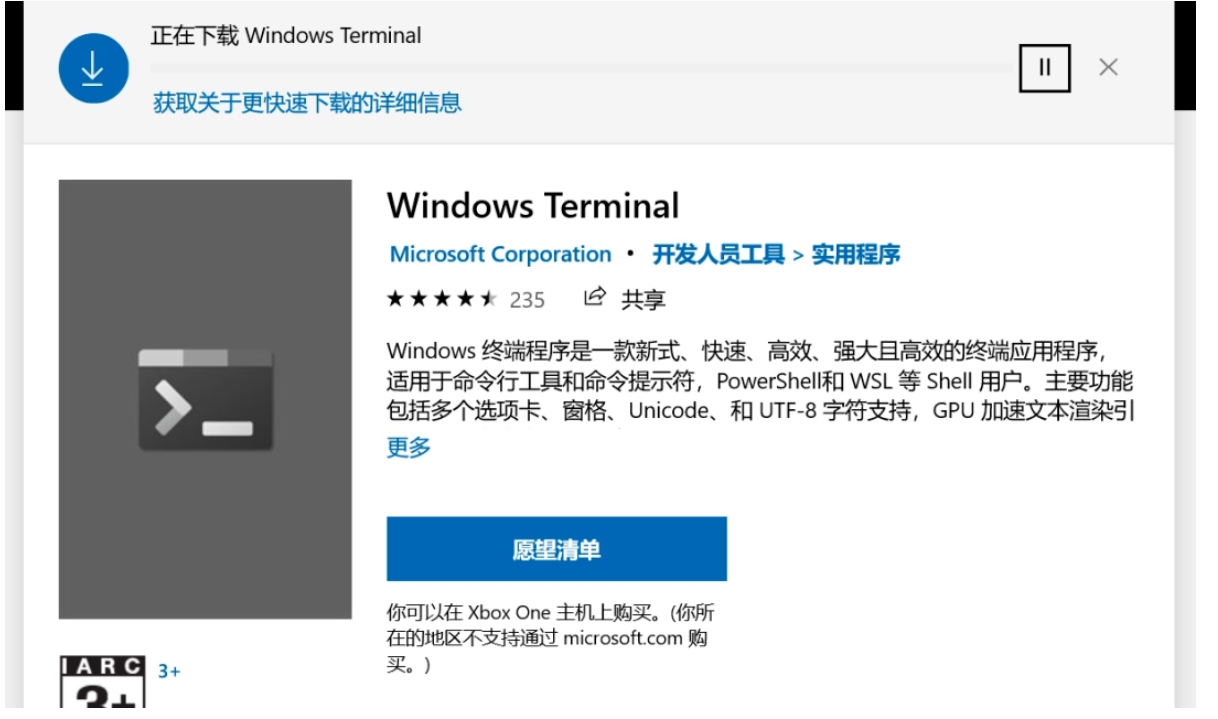
安装Ubuntu子系统
此时,我们仅仅安装了一个命令行终端而已,还是需要在Windows上安装Ubuntu。
只需要两步
1.在系统中开启子系统功能
2.在windows store安装linux版本即可。我安装的是ubuntu 18.04 LTS版本的,和实验室服务器一个版本号,利于操作。
关于LTS
1.LTS= 长期支持版本,你会在较长的时间内获得安全、维护和(有时有)功能的更新。
2.LTS 版本被认为是最稳定的版本,它经历了广泛的测试,并且大多包含了多年积累的改进。
3.对于ubuntu,没两年发布一个LST版本,比如ubuntu 16.04 ubuntu 18.04等等,代表的是发布的年份。
4.最新的 LTS 版本是 Ubuntu 20.04 ,它将被支持到 2025 年 4 月,支持5年的软件更新和修补。换句话说,Ubuntu 20.04 在那之前都会收到软件更新。非 LTS 版本只支持九个月。
如下图,在控制面板,找到程序选项,点击 “启用或关闭Windows功能”。
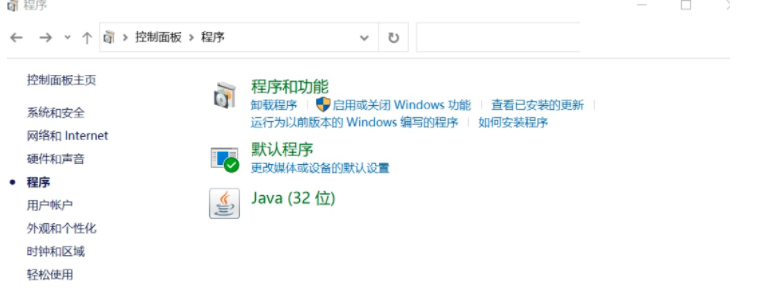
从弹出的对话框里,划到最下边,然后给“适用于Linux的Windows子系统“,打勾,完事!
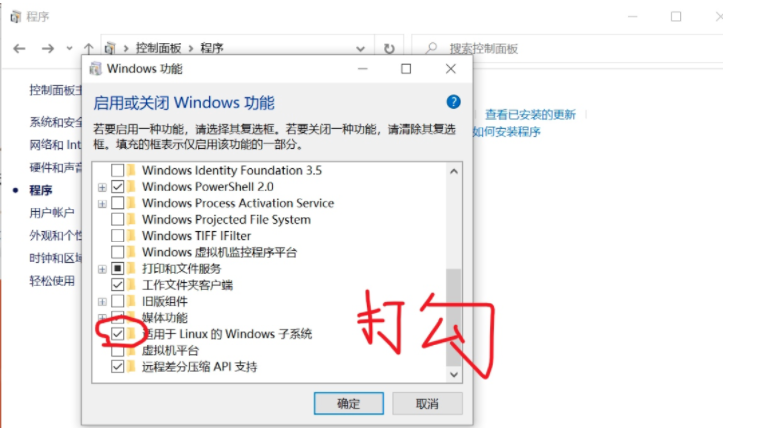
在windows中访问ubuntu系统
可以认为在windows 文件资源管理器中开辟一个空间用来储存ubuntu系统,但是如何找到位置呢?
执行如下命令:
1 | cd /home |
可以看到是在网络一栏中, 可以看到ubuntu的文件目录。但是返回到网络根目录,却显示是无文件夹。不知道为什么。
为了操作方便,我把这个长长的目录,右键映射到了Z盘上。如图,下次在访问Linux的时候,直接访问Z盘就可以了。
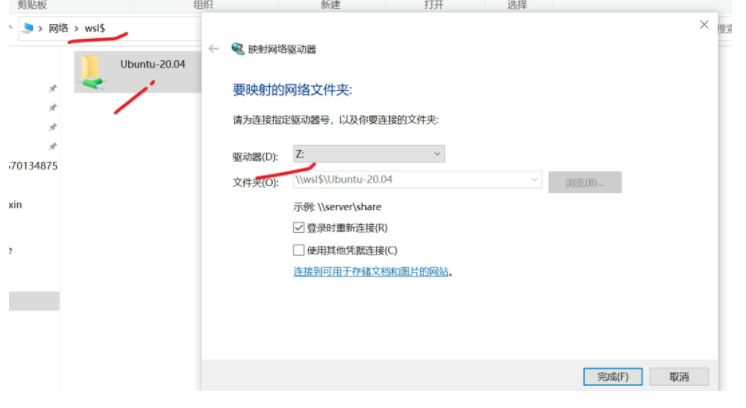
这时,就可以看到在我的电脑里就有了Z盘
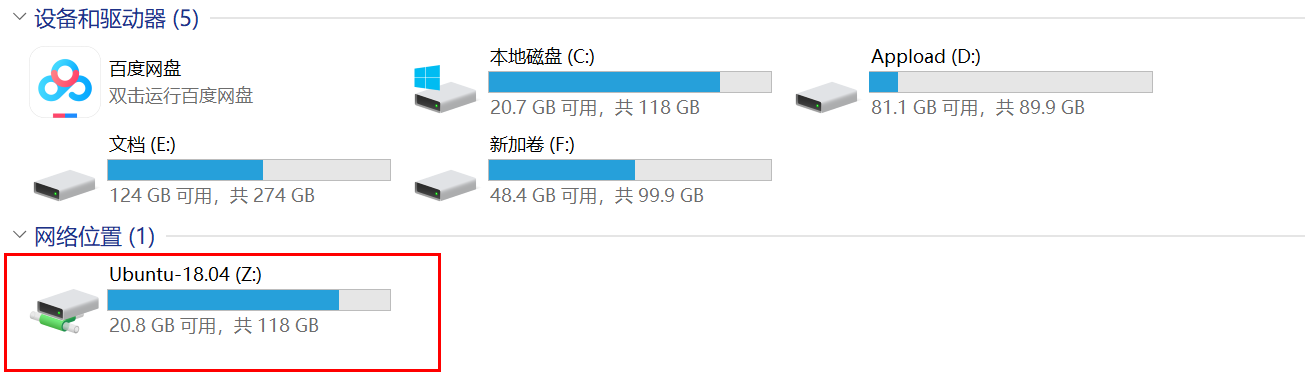
映射网络驱动器目的就是为了让远程网络中的资源和本地共享,在本地可以对远程网络中的资源进行访问,并且可以创建文件。
工作区快捷键
| Win 快捷键 | 作用 | 备注 |
|---|---|---|
| Ctrl + Shift + P,F1 | 显示命令面板 | |
| Ctrl + B | 显示/隐藏侧边栏 | 很实用 |
Ctrl + \ |
创建多个编辑器 | 【重要】抄代码利器 |
| Ctrl + 1、2 | 聚焦到第 1、第 2 个编辑器 | 同上重要 |
| ctrl +/- | 将工作区放大/缩小(包括代码字体、左侧导航栏) | 在投影仪场景经常用到 |
| Ctrl + J | 显示/隐藏控制台 | |
| Ctrl + Shift + N | 重新开一个软件的窗口 | 很常用 |
| Ctrl + Shift + W | 关闭软件的当前窗口 | |
| Ctrl + N | 新建文件 | |
| Ctrl + W | 关闭当前文件 |